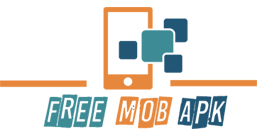Apple AirPods are everywhere-or at least it feels that way. But did you know that these ubiquitous earbuds can connect more devices than iPhones and Macs and how to connect AirPods to other devices??. This may require additional setup, but it can be done if you want to use your AirPods with other mobile or video game consoles. The AirPods used Bluetooth for their wireless connectivity, but they also used Apple’s H1 chip. That said, devices like iPhones and iPads all support AirPods functionality, while others are very limited. However, because it’s Bluetooth, the primary audio source can be streamed from any device.
What is AirPods?
In 2016, Apple took over the world of wireless headphones with its amazing new AirPods product. Apple’s AirPods are fully wireless headphones with high-quality sensors and long battery life. The AirPods have a built-in microphone to filter the unnecessary background noise, allowing users to make calls, listen to music, enjoy TV shows, and talk to Apple’s digital assistant, Siri. Double-tap on the AirPods and instantly activate Siri at your service in a Jiffy. In March 2019, Apple AirPods announced the second generation of AirPods. It’s very similar to the original AirPods on the outside but includes a new H1 chip that allows you to activate Siri through your voice. You only need to say “Hey Siri” to get started.
How to Connect AirPods to iPhone
Connecting your AirPods to your iPhone is probably the easiest possible syncing due to the H1 chip. First, make sure you are using the latest version of iOS. After that, it is easy.
- Unlock your iPhone and display it on your home screen.
- While the AirPods are still inside the charging case, please open it and place it close to your iPhone.
- Windows will appear on your iPhone, where you can click the Connect button.
Depending on your model of airpods and setting on your iPhone, here are additional instructions on how to set up the “Hey Siri” feature.
How to Connect AirPods to an iPad
Connecting AirPods to an iPad is very similar to connecting an iPhone. Ensure Bluetooth is turned on in the Bluetooth Settings, and follow the same steps above.
How to Connect AirPods to a Mac
How to connect AirPods to your Mac is also a super easy method. Once you both signed up for the same Apple ID, it’s time to start. Just click Bluetooth or the volume button in the menu bar, and if you see your AirPods listed there, it’s ready to go, and you need to select it. If not, don’t worry. It’s still simple to sync them up:
- In Apple Menu, choose Account Settings, and then tap on Bluetooth.
- Make sure Bluetooth is turned on.
- Open the cover of the charging case while both airpods are inside
- Press and hold the setup button on the back of the case until the bright white light flashes.
- On your Mac, choose your AirPods from the “Devices” list and click on connect.
If the sound does not play in your earbuds immediately, click the volume button or Bluetooth menu in the menu bar and ensure your AirPods have been set as the output device.
How to Pair Airpods to a Computer or Laptop (Window)
Connecting your AirPods to a Windows computer can make things even more complicated if you’re not outside the Apple computer ecosystem. When Bluetooth devices appeared, it was even easier. Follow these steps to know about how to connect AirPods with your computer
- Go to the Bluetooth menu in the tray of the start bar and make sure Bluetooth is on.
- Open the cover of the charging case while both airpods are inside
- Press and hold the setup button on the back of the case until the bright white light flashes.
- From the list of Bluetooth devices that are compatible, pick the Airpods
AirPods allow you to use fewer features on your computer. There is no Siri access or automatic switching between devices; these earbuds only support SBC and AAC Bluetooth codes.
How to Connect Airpods With Android Device

We don’t recommend using AirPods on your Android phone for several reasons. However, it is possible if you need to do it urgently or if it’s the only option available. Follow the steps below to sync AirPods between Android devices.
- Follow these steps to know how to connect airpods with your android phone:
- Make sure Bluetooth is enabled in Settings> Connections> Bluetooth.
- Open the lids of both AirPods in the charging case.
- Press and hold the configuration button on the back of the case until the LED turns white.
- Choose Airpods from the list of Bluetooth devices that are compatible
- After clicking on connect button, you successfully connected with airpods
How to Connect AirPods With Your Chromebook
Connecting AirPods to Chromebook is the same as for non-Apple devices.
- In the Chromebook menu, click Bluetooth.
- The Chromebook will automatically search for new devices.
- Open the lid of both AirPods in the charging case.
- Press and hold the configuration button on the back of the chase until the LED turns white.
- Pick the Airpods from the list of Bluetooth devices that are compatible
- After clicking on connect button, you successfully connected with your AirPods
How to Connect AirPods to Sony PlayStation 4 or PlayStation 5
Connecting the AirPods to a PlayStation 4 or PlayStation 5 is a little annoying, as it doesn’t support Bluetooth audio, but it’s probably the best option. It might be better to use a dedicated gaming headset. But if you insist on using AirPods on PlayStation 4 or PlayStation 5, that’s not entirely out of the question. The main caveat is that you must use an external dongle or adapter. This product hasn’t been tested yet and cannot be guaranteed, but if you’d like to try it for yourself, check out this guide.
How to Connect AirPods to Xbox
Connecting AirPods to Xbox is also limited. However, there is a workaround that does not require an external adapter. It involves iOS devices for best results, but you can get it to work with Android (although all runtime limitations apply). Again, we can’t guarantee this method or use an external adapter, but if you’d like to try, here’s a guide. However, it may be easier to use a dedicated Xbox gaming headset.
How to Connect AirPods to Nintendo Switch
The Nintendo Switch is an exception when using Bluetooth earbuds like AirPods with video game consoles. This is because the Switch supports Bluetooth audio if you have the latest firmware installed, saving you the expense of buying a separate Switch headset.
Follow these steps to know how to connect AirPods to a Nintendo Switch.
- Open the lid of both AirPods in the charging case.
- Press and hold the setup button on the back of the case until the LED flashes white.
- Open the system settings on your Nintendo Switch
- Scroll down to select “Bluetooth Audio.”
- Press the pairing button.
- Select your AirPods from the list.
- After clicking, you connect with your airpods successfully.
Remember that Bluetooth audio may have latency and other issues affecting your gameplay.
Connecting AirPods to Samsung TV
If your Samsung TV has Bluetooth, you can connect your AirPods to it. However, the functionality of the earbuds is limited. Different Samsung TV models vary in the steps required to sync Bluetooth devices, but in general, it’s pretty simple:
- Make sure Bluetooth is enabled on your Samsung TV.
- Open the lid of both AirPods in the charging case.
- Press and hold the setup button on the back of the case until the LED flashes white.
- When AirPods appear on the TV, select them to connect.
If you’re still confused, we have a complete guide on how to connect airpods to your TV.
How to Connect AirPods to Apple TV
Connecting AirPods with Apple TV is easy even in the Apple ecosystem. If your AirPods use the same Apple ID as your Apple TV, it should be ready to go, much like on a Mac. On Apple TV, press and hold a “Play” button that will bring up the list of available wireless devices, and your AirPods will appear.
Otherwise, adding a manual is also easy.
- On your Apple TV, open Settings > Remote and Devices > Bluetooth.
- Open the lid of both AirPods in the charging case.
- Click and hold the Settings button on the back of the case until the LED lights up.
- AirPods should appear under other devices.
- Select the AirPods, then select the Connect option.
How to Connect AirPods to Roku TV
As with many video game consoles, you can’t connect AirPods directly with the Roku TV. Bluetooth audio doesn’t support it, but also similar to a video game console, and you can try the solution here (a bit tricky).
How to Pair AirPods with Peloton Bike
AirPods can be used as simple headphones with a Peloton Bike, but like many other devices, they have limited function. The process of how to connect Airpods with Peloton bikes is similar to other devices.
- Open the lid of both AirPods in the charging case.
- Click and hold the Settings button on the back of the case until the LED lights up.
- On the Peloton touch screen, open the “Available Devices” list.
- Choose your AirPods and wait for the status light to change to Pairing.
- You will return to the home screen of your Peloton screen.
Difference Between Airpods and Earbuds
Wireless
The biggest difference between the original EarPods and the new generation AirPods is that the AirPods are completely wireless, whereas the EarPods are wired. The new AirPods are a must-have for those who have difficulty getting wired EarPods to their ears. AirPods are the next step in headphones and the perfect solution to the annoying EarPods tangled headphone problem. AirPods have changed how we use headphones and offer a new wireless listening experience.
Design
Apart from the wireless part, the basic design of AirPods and EarPods remains the same. AirPods follow the classic EarPods design; just cut the cables to hang the stem over your ear. Classic headphones have a built-in controller that gives you more functionality. The AirPods come in a sleek white casing with two compartments to house the AirPods. The carrying case doubles as a charging case for AirPods and is relatively small enough to fit in your pocket.
Siri
The second biggest improvement to AirPods is support for Apple’s digital assistant, Siri. Double-tap your AirPods, which will instantly activate Siri and take you to your service. You can ask Siri to make phone calls and ask any questions. Plus, Siri can control the music on your device. The second-generation AirPods, the AirPods 2, come with a new feature called the handsfree “Hey Siri” feature that lets you summon Siri with your voice without double-tapping the earbuds.
Wireless Charging
Another big improvement is the new wireless charging case. AirPods 2 come in a sleek white casing with two Pro AirPods doubly as a charging case. The new Wireless Charging Case is a major addition to the new AirPods, which enables Qi-based wireless charging. Set the AirPods Wireless Charging Case on a Qi-compatible wireless charger, such as an AirPower mat, and charge it easily and quickly without hassles. It’s easy to use with almost any wireless charger.
Airpods Do Not Connect to the Device Problem is Fixed
If the AirPods can’t be connected to your iPhone, try turning on and off Bluetooth, disabling the low power mode, changing the audio output of your iPhone, and disconnecting other Bluetooth devices. Finally, you can try updating your iPhone or resetting AirPods.
Turn Bluetooth On and Off
Sometimes the simplest solution is to turn Bluetooth off, wait a few seconds, and turn it on again.
It usually resets Bluetooth settings on your iPhone, allowing you to connect your AirPods.
To turn off Bluetooth, go to Settings > Bluetooth and tap the slider next to Bluetooth. You know Bluetooth is on when the slider is green. You can also turn Bluetooth off and on quickly by tapping the Bluetooth icon in the iPhone Control Center.
Disable Low Power Mode
Some users reported that they found it difficult to connect their AirPods while in sleep mode. This setting is designed to keep your iPhone running longer when the battery is low, but some features won’t work until you disable this setting or charge your iPhone to more than 80%.
To disable Low Power Mode on your iPhone, go to Settings > Battery and tap the slider next to Low Power Mode. You will know it is off when the slider is grey. You can also click the yellow battle icon to enable it in iPhone Control Center.
Switch the Audio Output on Your iPhone to AirPods
If you don’t hear anything when your AirPods are connected to your iPhone, there is a chance that your music is playing from other Bluetooth devices. Just switch the listening output on your iPhone to listen to music from your AirPods.
To switch the audio output on your iPhone, open Control Center and tap the AirPlay button. The button in the top-right corner of the screen looks like a triangle with a circle sticking out of the top. Finally, select AirPods from the list to switch audio output.
Disconnect Other Bluetooth Devices From Your iPhone
If you have a lot of Bluetooth headphones, speakers, and other audio devices, you need to automatically connect them to your iPhone before your AirPods can. To connect AirPods to your iPhone, first, disconnect the other device.
To unpair your Bluetooth device from your iPhone, go to Settings > Bluetooth and tap the “I” to the right of your Bluetooth device’s name. Then select disconnect or forget this device. If you choose to forget the item, you need to find a new addition next time.
Reset Your AirPods
If all else fails, we recommend resetting your AirPods to factory settings. This will delete your AirPods on all other devices in your iCloud account, so if you lose your AirPods, you won’t be able to find them using Find My.
To reset your AirPods, go to Settings > Bluetooth, then tap the “I” to the right of your AirPods name.
Then scroll down and click “Remove this device”. Then click “Forget device” from the pop-up window.
Update Your iPhone
We recommend using the latest software when connecting AirPods to iPhone. Air Pods Pro is only compatible with iPhones running iOS 13.2 or later. AirPods 2 are compatible with iOS 12.2 and above. AirPods 1 works with iOS 10 and up.
To update your iPhone:
- Go to Settings > General > Software Update. You can check the iOS version here.
- If an update is available, click Download and Install.
- Charge your iPhone until the update is complete.
Read Also>>> Kiwi Browser
AirPods Features
Apple has released two versions of AirPods: the original AirPods (released in 2016) and the AirPods 2 (released in 2019). It looks similar, but with some important differences.
While the first generation AirPods used Apple’s original W1 wireless chip, the AirPods 2 are built on the new H1 wireless chipset, which Apple claims works about twice as fast.
Both AirPods have an accelerometer for motion detection, an optical sensor to know if they are inserted in your ears, and a microphone for phone calls or using Siri.
AirPods have a charging case with a built-in battery, extending the battery life of the earpieces when away from an electrical outlet. The original AirPods case was charged with a cable, but AirPods2 offers optional wireless charging for an additional cost.
When you fully charge your AirPods with the charging case, both versions of AirPods offer nearly the same total battery life with over 24 hours of listening time. AirPods 2 give you long talk time on a single charge instead of 2 hours.
Final Verdict
Apple dominates the world of wireless headphones with the launch of the new AirPods. With a charging case included, AirPods are completely wireless and block out background noise that doesn’t require a built-in microphone. In this article, I will discuss how to connect airpods with android, iPhone, Mac, TV, Chromebook, etc.
There are proximity sensors on either side of the AirPods to detect if they’re in our ear. When AirPods are in your ears, the sensor blocks and recognizes that AirPods are in your ears.